Ozvučenie typu multiroom je moderným trendom najmä v ozvučení domácností. Niet divu, že moderné domácnosti siahajú po takomto riešení. Každý člen domácnosti je predsa individuálny, má obľúbený svoj vlastný hudobný štýl a aj svoje hudobné stanice. Je potrebné, aby v každej miestnosti hrala iná hudba, inou hlasitosťou a pritom ozvučenie musí ponúkať aj komfort pri jeho ovládaní.
Multiroom ozvučenie značky iEAST spĺňa všetky tieto požiadavky a navyše vás prekvapí bonusovými funkciami ako je napríklad časovač alebo budík. Celý systém sa dá nastaviť a prispôsobiť presne pre vás. Poďme teda na to.
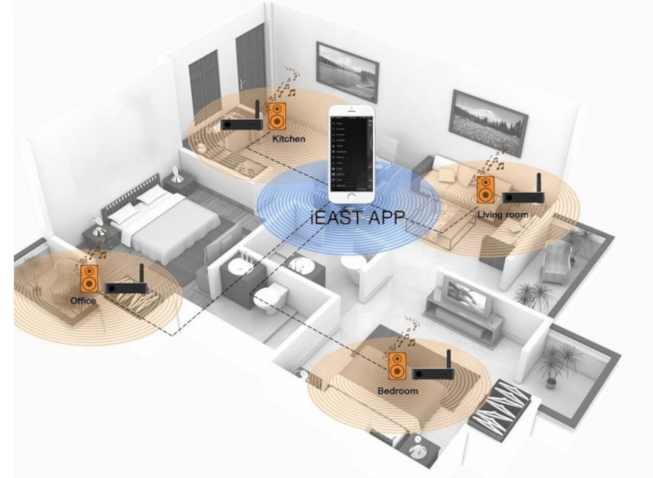
V tomto článku sa dozviete:
Ako spraviť inštaláciu?
Najprv potrebujete aplikáciu, ktorou sa celý systém bude ovládať. Stiahnete si ju v príslušnom obchode - Google play pre systém Android alebo App Store pre iOS. My budeme demonštrovať inštaláciu na systéme iOS ale v princípe sa aplikácia veľmi podobne inštaluje aj na ostatných systémoch a vám by mal tento návod pomôcť aj keď používate iný operačný systém.

obrázok 1. - obľúbené obchody s aplikáciami pre systémy Android a iOS
Inštalácia aplikácie a aj samotného systému je veľmi jednoduchá:
1, Otvoríte si váš obchod s aplikáciami. Hore do vyhľadávacieho poľa napíšete ieast a dáte vyhľadať. Ako prvá v poradí by sa vám mala zobraziť aplikácia iEAST Controller. Kliknite na ňu.
obrázok 2. - obrazovka s vyhľadaním aplikácie
2, Otvorí sa vám obrazovka s prehľadom aplikácie ako vidíte aj na obrázku 3 (dole). Nájdete tu jej hodnotenia, komentáre, informácie o verziách aplikácie a samozrejme aj možnosť inštalovať. Kliknete na INŠTALOVAŤ. Tým spustíte inštaláciu aplikácie. Odporúčame pri jej sťahovaní byť pripojený na domácu WiFi sieť. Celá aplikácia vám zaberie asi 120 MB priestoru.
obrázok 3. - obrazovka s prehľadom aplikácie
3, Otvoríte nainštalovanú aplikáciu iEAST Play. Mali by ste ju nájsť buď v obchode play (kliknete na OTVORIŤ) alebo medzi aplikáciami na ploche vášho smart zariadenia.
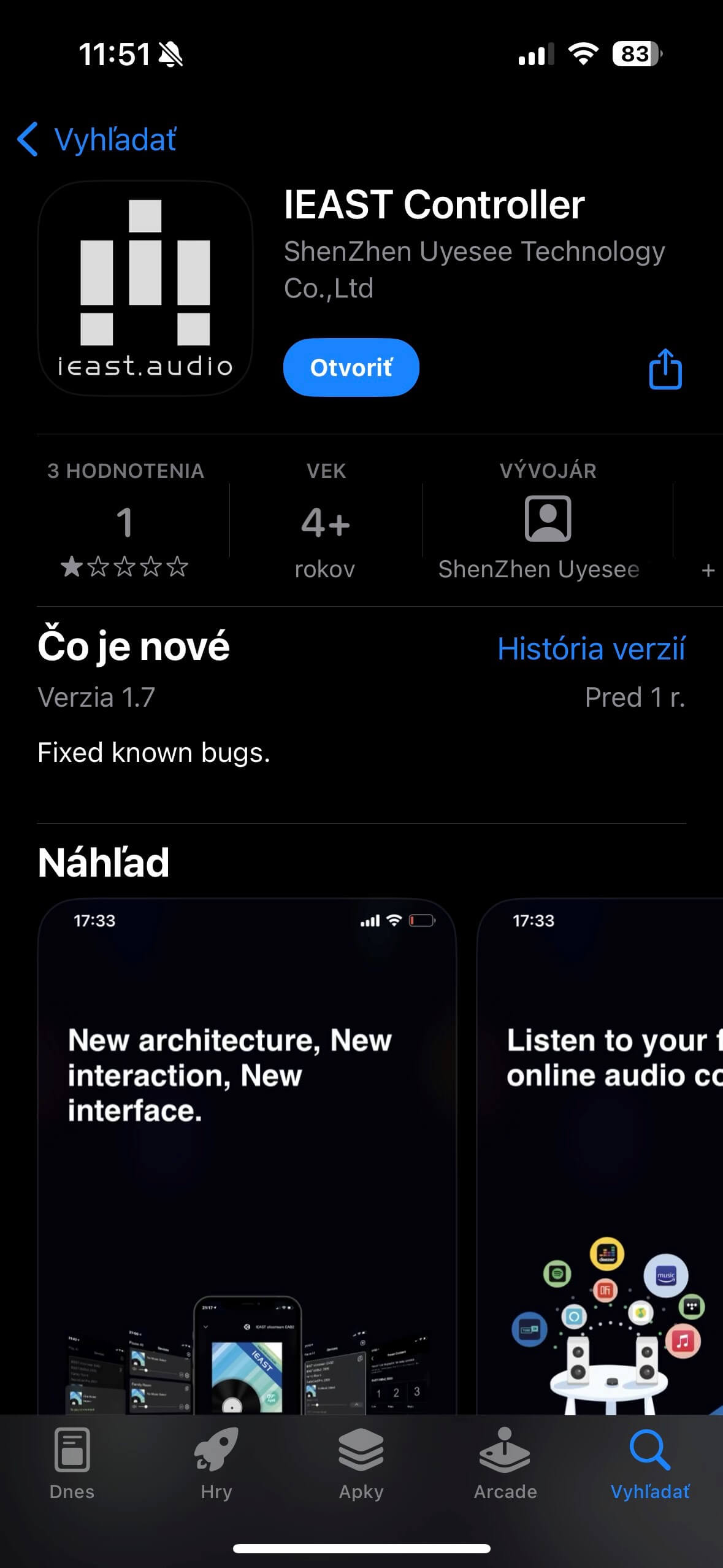
obrázok 4. - spustenie aplikácie iEAST Play
4, Povolíte aplikácii prístup k vašim médiám (aby mala aplikácia prístup k vašej hudbe v mobile/ tablete a vedela tieto skladby prehrať).
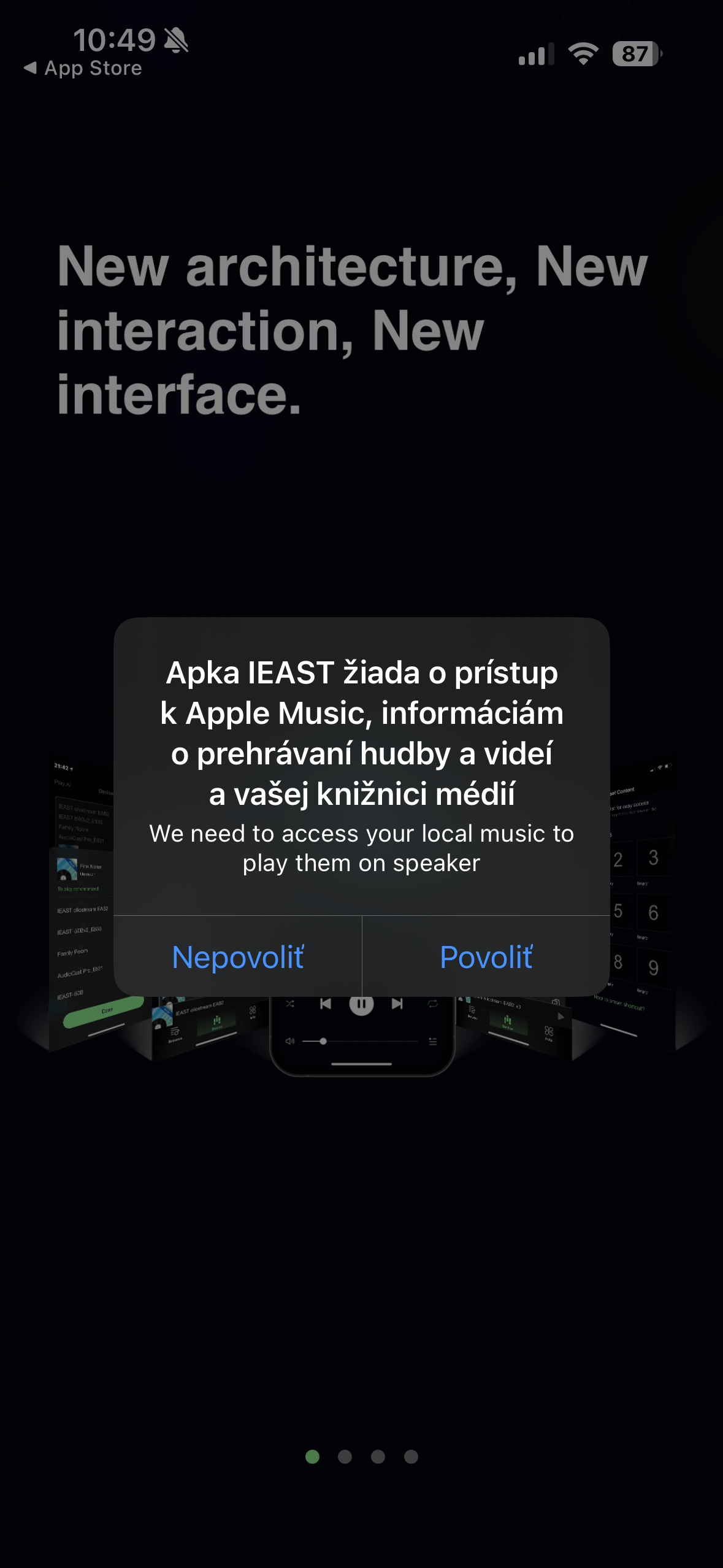
obrázok 5. - udelenie prístupu aplikácie k médiám
5, Zvolíte si možnosť "agree" (súhlasím) - čim potvrdíte, že súhlasíte s aktualizovanými podmienkami používania aplikácie
obrázok 6. - súhlas s podmienkami
Inštalácia aplikácie je hotová. Mali by ste sa dostať na takúto obrazovku:
obrázok 7. - dokončená inštalácie aplikácie
Teraz prichádza tá zaujímavá časť. Inštalácia samotných zariadení iEAST. Každé iEAST zariadenie vytvorí samostatnú zónu. Ak potrebujete vo viacerých zónach hrať tú istú hudbu, nie je to problém. Ukážeme to nižšie v článku.
Zariadenia sa do systému pridávajú po jednom.
1, Zariadenie rozbalíte a zapojíte na elektrické napájanie pomocu pribaleného káblu a adaptéru.
Odporúčame pripojiť zariadenia na domácu sieť KÁBLOM, ak je to možné.
Zariadenia na kábli fungujú oveľa spoľahlivejšie. Ak sa rozhodnete pripojiť zariadenie káblom, môžete rovno preskočiť na bod č. 9.
Ak sa rozhodnete pripojiť vaše zariadenia na WiFi pokračujte podľa následujúcich krokov. Pri inštalácii je dôležité, aby bolo zariadenie v mieste, kde je dobrý WiFi signál.
2, Zapojte audio výstup. Každé iEAST zariadenie ponúka iné možnosti. Všetky iEAST zariadenia nájdete TU. Niektoré zariadenia majú iba 3,5mm jack audio výstup, niektoré aj optický výstup a niektoré obsahujú v sebe aj zosilňovač (tam pripojíte pasívne reproduktory podľa vlastného výberu a máte kompletnú audio zostavu).
3, Keď je zariadenie zapojené na elektrické napájanie aj audio výstup, nájdete si na vašom ovládacom smartfóne dostupné WiFi siete. Stlačíte tlačidlo WPS na zariadení iEAST, čím na chvíľu aktivujete WiFi signál zariadenia. Zariadenie si nájdete v zozname WiFi pripojení vo vašom ovládacom smartfóne a pripojíte sa na WiFi zariadenia.. Zariadenie je bez hesla a má názov v tvare buď BLE_xxx (ako vidíte aj na obrázku 8), alebo iEAST_xxx. Názov sa mení podľa typu zariadenia (AudioCast pre zariadenie AudioCast M5 a iEAST pre zariadenia iEAST M50 a AudioCast AMP80).
obrázok 8. - výber zariadenia medzi WiFi pripojeniami
AudioCast_6E08 je naše iEAST zariadenie
4, Ak ste pripojený/á na zariadenie iEAST pomocou WiFi, vráťte sa znovu do aplikácie iEAST Play. Tá začne automaticky vyhľadávať zariadenia, ako vidíte na obrázku 9. Hlásenie nám oznamuje, že sa našlo jedno zariadenie. Klikneme na Add Device (Pridať zariadenie).
obrázok 9. - pripojenie prvého zariadenia iEAST
5, Zariadenie je potrebné pripojiť na vašu domácu WiFi sieť. Spravíte tak zvolením WiFi siete a napísaním hesla (password) od vašej siete.
obrázok 10 ukazuje pripojenie na WiFi sieť
6, Zariadenie sa bude pripájať na vašu WiFi sieť. Uvidíte takúto obrazovku. Nechajte ho pripojiť sa. Malo by to trvať pár sekúnd. Ak sa zariadenie nepripojí, zrejme ste zadali nesprávne heslo, zvolili ste nesprávnu WiFi sieť alebo máte slabý WiFi signál.
obrázok 11 - proces pripájania sa na WiFi sieť
7, Po prebehnutí kroku 6. uvidíte obrazovku, ktorá vám ukáže silu signálu vášho pripojenia na WiFi sieť. My sme boli od zdroja WiFi signálu v tomto prípade vo vzdialenosti asi 2 metrov, preto je sila nášho signálu 94%. Zariadenie sme testovali aj na väčšie vzdialenosti a fungovalo bezproblémovo. Do ďalšieho kroku sa dostanete stlačením tlačidla "continue" (pokračovať).
obrázok 12 - Sila signálu pripojenia na WiFi sieť
8, Vaše iEAST zariadenie je teraz pripojené na sieť WiFi. Váš smartfón by sa mal automaticky prepojiť na vašu domácu WiFi sieť, ak tak neurobí spravte to manuálne.
9, Ak máte ovládací smartfón aj zariadenie iEAST pripojené na rovnakú WiFi sieť, v aplikácii uvidíte obrazovku, ako na obrázku 13. Toto je základná ovládacia obrazovka zón vášho multiroom ozvučenia. Tvorí akýsi prehľad všetkých zón, ktoré ozvučenie má. My máme momentálne nainštalované iba jedno zariadenie, vytvorili sme teda iba jednu zónu. Ukážeme si, ako jednoducho sa multiroom systém pomocou tejto aplikácie ovláda. Najprv si ešte pridáme ďalšie dve zóny, aby sme vedeli ukázať všetky funkcie. Ak máte aj vy viac zón, jednoducho opakujte tento návod v bodoch 1-9 a pridajte všetky vaše iEAST zariadenia.
obrázok 13 - obrazovka s prehľadom zón (1 zóna)
Ovládanie systému multiroom
Pomocou aplikácie iEAST Play, ovládate celý multiroom systém. V jednej zóne viete pustiť rockové internetové rádio, v druhej zóne môžete pustiť hudbu z USB kľúča a v tretej zóne máte zapnuté správy, pričom v každej zóne je iná hlasitosť. Ukážeme si, aké je ovládanie tohto systému jednoduché a pohodlné.
obrázok 14 - obrazovka s prehľadom zón (3 zóny)
Výber zóny
Zvoľte si zónu kliknutím na ňu. Vybratá zóna bude vysvietená bielym rámom.
Premenovanie zóny
Zónu si viete pomenovať podľa seba. My sme si ich nazvali Kuchyňa, Kúpeľňa a Obývačka. Ak chcete premenovať zariadenie, stlačte ozubené koliesko a potom prvú možnosť -> Rename (premenovať). Potom len vyberte jeden z názvov alebo si napíšte svoj vlastný.
Výber zdroja hudby
Teraz si budeme voliť, čo bude zdrojom hudby. Máme viacero možností: Internetové rádiá, hudbu z domáceho úložiska NAS, z USB kľúča, internetové služby ako sú Spotify, iHeartRadio, Deezer a podobné.
Hudbu vyberieme tak, že po zvolení zóny na obrazovke s prehľadom zón klikneme na vyhľadávanie v ľavom dolnom rohu. Dostaneme sa na nasledujúcu obrazovku:
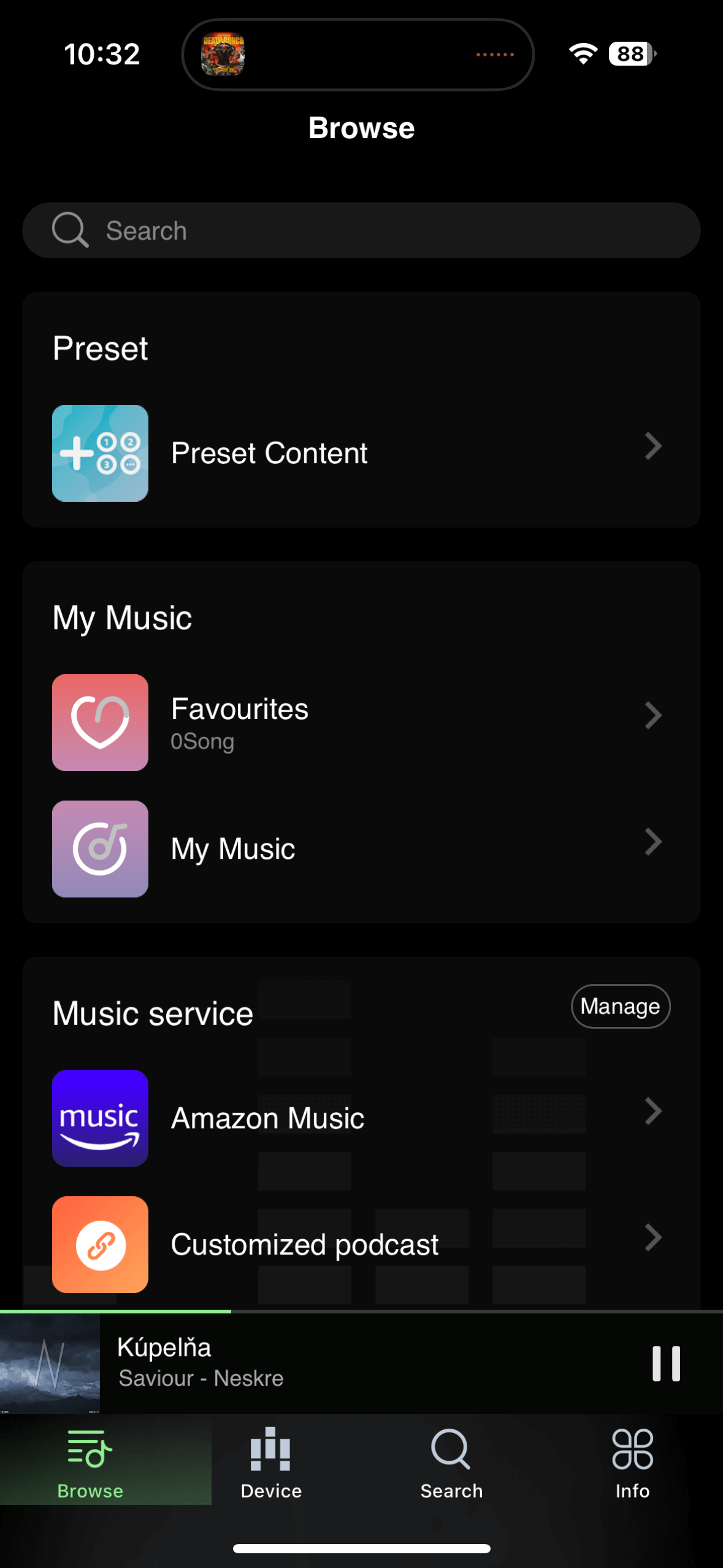
obrázok 15 - obrazovksa s výberom hud. zdroja
Favourites
Po slovensky - obľúbené. Do obľúbených si viete uložiť prehrávanú skladbu. Máte tak rýchly prístup k svojim obľúbeným skladbám cez túto kategóriu v menu.
My Music
Tu nájdete hudbu uloženú vo vašom mobile/tablete ale aj na iných zariadeniach vo vašej sieti (napríklad PC alebo úložisko NAS).
Internetové rádiá
iEAST ponúka naozaj veľké množstvo internetových rádií, z ktorých si môžete vybrať. Ako ukážku sme odfotili výber hudobných staníc, ktoré ponúkajú iba hudbu z 90. rokov. Môžete si vybrať stanice podľa žánru, lokácie alebo prehrať najobľúbenejšie svetové stanice.
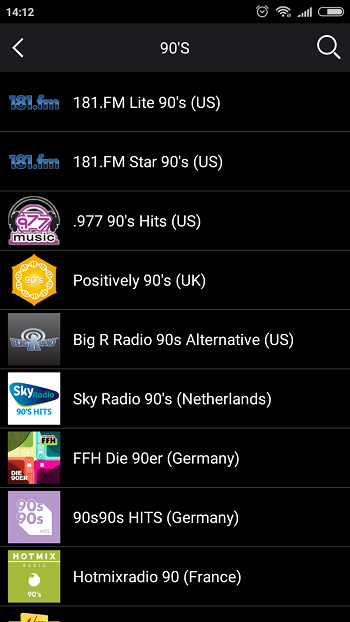
obrázok 16 - hudobné stanice s hudbou 90 rokov
Internetové služby
Aplikácia spolupracuje s viacerými internetovými službami napr. Spotify, Amazon Music, Pandora, TIDAL, TuneIn, Napster, Soundcloud,Deezer.... Niektoré z nich u nás nefungujú - napríklad službu Pandora využívajú zatiaľ iba v Amerike.
U nás je najpoužívanejšia služba určite Spotify. Pre jej použitie so všetkými zariadeniami (a teda aj v tomto multiroom systéme) potrebujete verziu premium.
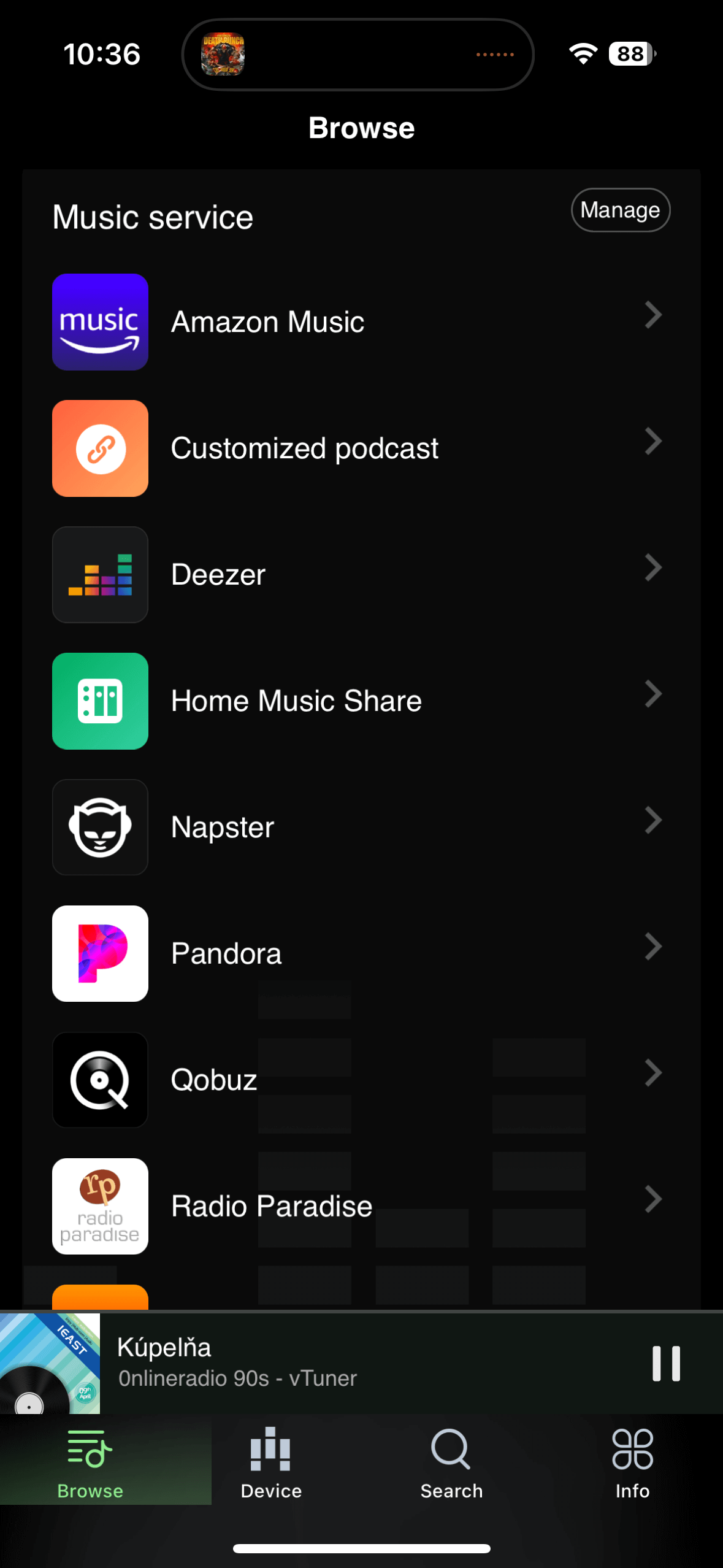
obrázok 17 a 18 - výber internetových služieb
Spájanie zón
V iEAST multiroom systéme si môžete spojiť viac zariadení do jednej zóny. Môžete tak synchronizovane hrať v niekoľkých, ale kľudne aj všetkých zónach to isté. Spojenie zón je veľmi jednoduché. Stačí kliknúť na + v pravom hornom rohu danej zóny a vybrať s ktorou zónou sa má zosynchronizovať. Opticky to potom vyzerá tak ako na obrázku 19. V ostatných zónach stále viete regulovať hlasitosť samostatne. Hrá tam však všade ten istý hudobný zdroj.
obrázok 19 - spojenie viacerých zón do jednej
Funkcie časovača a budíka
Do spomínaných funkcií sa dostaneme tak, že klikneme na ozubené koliesko v zóne, kde chceme časovač alebo budík nastaviť.
obrázok 20 - možnosti zariadenia iEAST
Časovač je v aplikácii nazvaný "Sleep Timer". Funguje tak, že po vami zvolenom čase (10 až 90 minút) prestane hrať práve prehrávaná hudba. Môžete ho využiť napríklad, ak radi zaspávate pri hudbe alebo ak pečiete koláč a chcete za 20 minút pripomenúť, že ho treba vybrať z pece.
Nastavíte ho tak, že kliknete na Sleep Timer a vyberiete čas, za ktorý sa má časovač spustiť. Dôležité je, že nemôžete počas tohto odpočtu odísť z tejto obrazovky. Môžete aplikáciu zavrieť, ale nemôžete prepínať hudobné zdroje, meniť nastavenia a podobne. Inak sa odpočet zruší a časovač sa vypne.
obrázok 21 - funkcia časovača
Budík sa nastavuje cez rovnaké menu. Pre konkrétne zariadenie (alebo zónu s viacerými zariadeniami), kde má budík hrať, klikneme na ozubené koliesko a zvolíme možnosť Alarm Clock. Mali by sme vidieť toto:
obrázok 22 - funkcia budíka
Ak chcete pridať nový čas budenia, kliknite na symbol + v pravom hornom rohu. Dostaneme sa do obrazovky, kde si môžeme zvoliť nastavenia budíka a to konkrétne:
Obrázok 23 - parametre budíka
Pre potvrdenie stlačíme Done v pravom hornom rohu. Budíkov môžeme mať nastavených koľko chceme, pre každú zónu zvlášť.
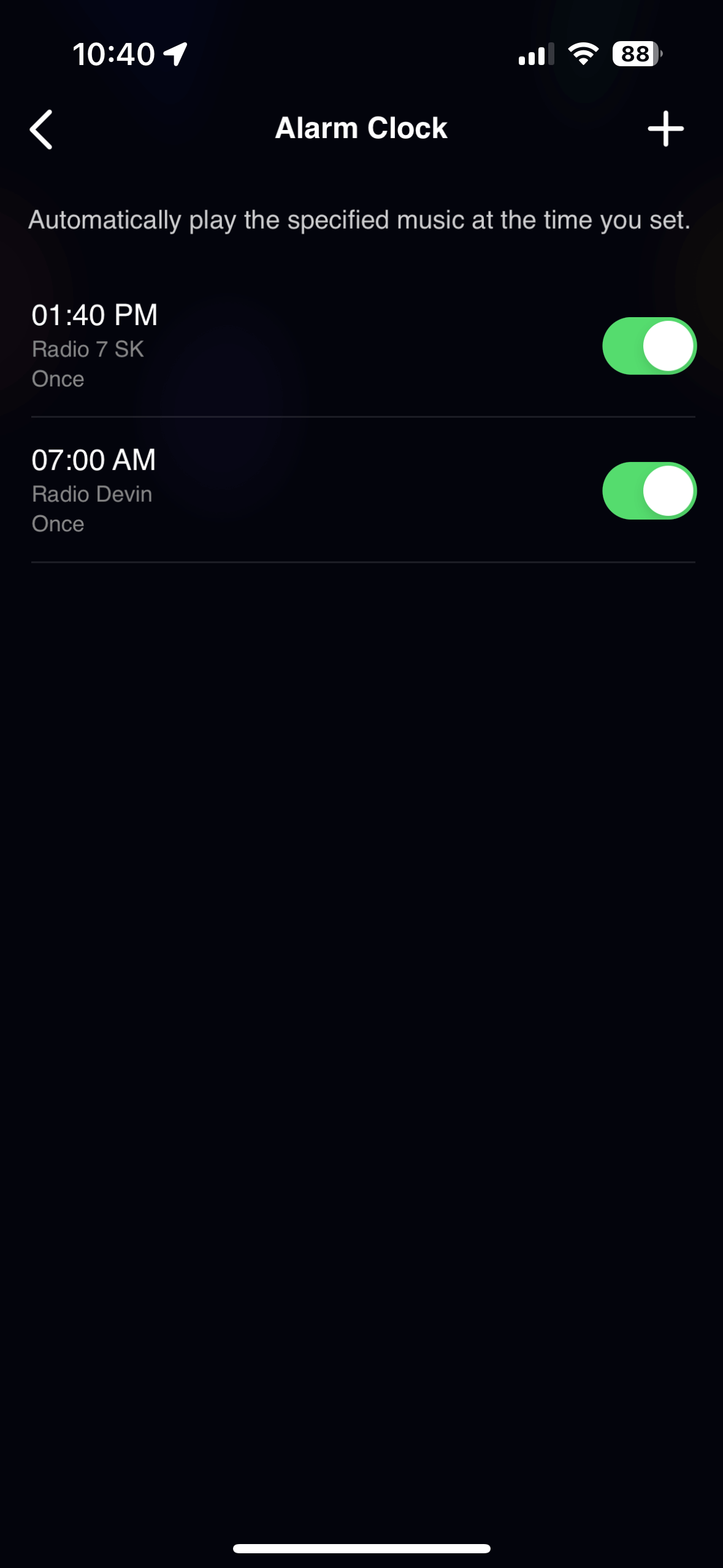
Obrázok 24 - viacero budíkov pre jednu zónu
Záver
Multiroom systém iEASTmá tieto hlavné výhody:
Zaujíma vás téma zónového ozvučenia? Prečítajte si články nižšie.
Na niekoľkých príkladoch si ukážeme, ktoré zariadenia je vhodné použiť v závislosti od požiadaviek. Čítať ďalej>>
 Ozvučenie rodinného domu alebo bytu
Ozvučenie rodinného domu alebo bytu
Aké sú možnosti pri ozvučení domu/bytu? Veľmi zaujímavý, podrobnejší článok. Čítať ďalej>>
Pred začatím realizácie ozvučenia reštaurácie je potrebné si ujasniť viaceré otázky. Ušetríte tak veľa energie počas realizácie a hlavne ušetríte si veľa nervov počas používania systému ozvučenia. Čítať ďalej>>

© 2025 Proeling s.r.o.